以前に、自分のPC「lenovo Ideapad E450」のSSDをクローン化して入れ替えました。
今回はお友達のPCです。
以前投稿した私のPCのSSDは 2.5インチ SATA でしたが、今度は M.2 NVMe SSD です。
2.5インチよりはるかに小さく薄いです。
1. クローンする
今回も、前回の投稿同様SSDはクローンソフトを使ってクローンコピーして入れ替えます。
用意したのは、新しいSSDとクローンするために外部接続するためのケースです。
SSDには色々な種類があり、今回は「NVMe」なので、NVMeに対応したケースを用意します。



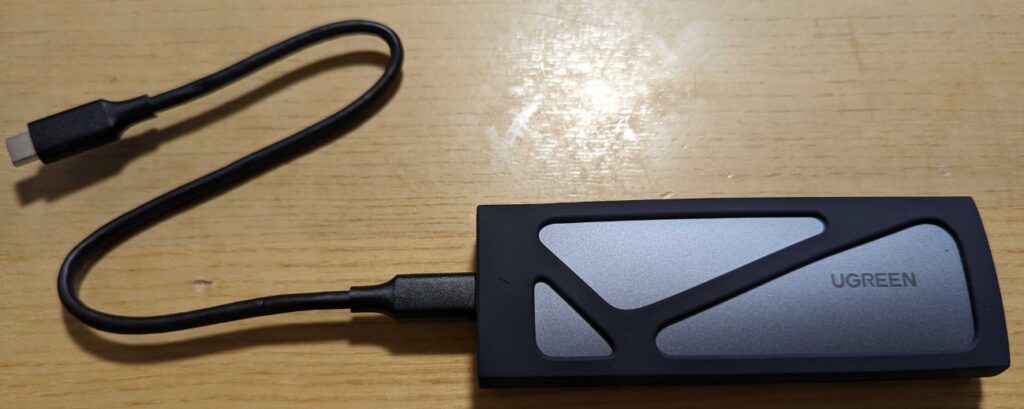
このように、外部SSDとしてUSB接続できるようにします。
あとは、PCにUSB接続し、クローンソフトでコピーします。
クローンについては、こちらの以前のブログで詳細を書いています↓
2. PCを開けます

PC表面

PC裏面
裏面の矢印部分のネジを外して開けていきます。
このPCのネジは、普通じゃないです。

星型なので、普通のプラスドライバーではなく「トルクドライバー」を使います。
この写真は拡大写真ですが、すごく小さいです。


星型ドライバの5番を使います。

ネジを全て外して、薄いへら状のもので隙間を探してあけていきます。
ノートPCのカバーはかなりキッチリと閉められているので、隙間を見つけたら少しずつずらして隙間を広げていきます。
どこかで必ず、中で引っかけている爪がパカっと外れる音がするので、少しずつ動かして外していきます。

カバー取れました。
3. SSDの位置を確認

このPCのSSDスロットは1つだけで、この位置にありました。
SSDの見た目が銀色なのは「ヒートシンク」と呼ばれる放熱効果のあるシートで覆っているためで、このシートの中にSSDが包まれています。
電子部品は高熱により異常な動きになってしまうことを避けるために(安定した動きにするために)放熱処置がされています。
ここからSSDを抜き出し、新しいSSDに差し替えていきます。
4. SSDの差し替え

取り出したSSD。ヒートシンクにしっかり包まれていました。
元のSSDは「NVMe」の「2280」型です。
2280は、「22」mm ×「80」mm という意味になります。
新しいSSDも、「NVMe」で「2280」型のものを用意しました。
古いSSDをヒートシンクからそっとはがして新しいSSDを入れ、元の位置に戻します。
SSDのセットの仕方は、以前のブログの2.5インチタイプと同じです↓
5. フタをして再起動
あとはネジを全て元通りに閉じて、PCを再起動し、Windowsが起動すればOKです。
※ここでWindowsが起動しな場合は、BIOSの起動設定を見直してみてください。もしくは、SSDがきちんと刺さっていない可能性もあるので、そこからやり直してみてください。
パソコン宅配修理ハレルヤ【全国対応】
故障して壊れたパソコンを配送受付で直します!
修理対応率『96.6%』という安定した修理実績をもっています。
メーカー保証が切れてしまっている方!
少しでも安く修理されたい方!
修理代金をメーカー価格からおよそ半額程度で修理できるように努めています。
・基本的にデータはそのまま残します
・配送なのでお店へ出向く必要はありません
・クレジット決済可能
PC故障でお困りの方は、検討してみてはいかがでしょうか。
こちらから ⇒ 【ハレルヤ】


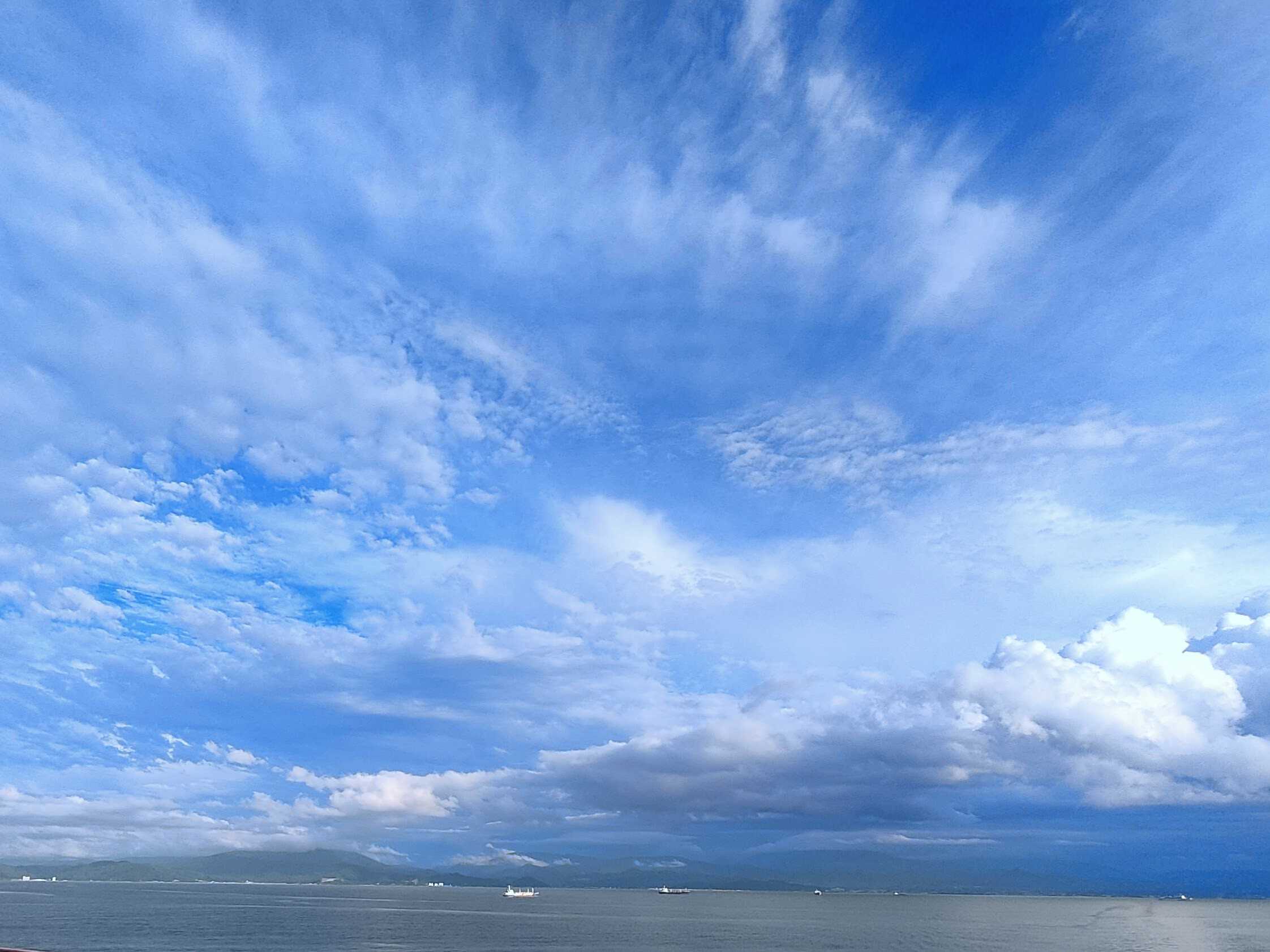

コメント