前回、SSDのクローン化にトライしました。
今回は、私が長年お世話になってきたノートPC「lenovo ThinkPad E450」です。
数年前に、超絶起動の遅いPCを使っている姿に見かねて旦那がプレゼントしてくれました。
仕事もプライベートでも大事に使ってきたPCです。
このPCの容量が心もとなくなってきたので、前回完全クローンで作ったSSDと入れ替えていきます。
1. PCを開けるよ

裏側カバーの一部だけねじを外します

外すとマザーボードの一部が出てくる。
ここに「メモリ」と「記憶域ディスク(今回はSSD)」が見えます。
この配置はPCのマザーボードによって変わるので、あくまで Ideapad E450 での配置です。
2. 古いSSDを取り出す

ここのSSDを外して、クローン化した新しいSSDと入れ替えます


SSDの端を指でひっかけて、斜め手前にそっと引き出します。
PC内のSSDは、プラスチックのカバーに入っていました。そこからも外します。
3. 新しいSSDに入れ替える
ここで、新しいSSDの出番です

古いSSDを取り出した時と逆の手順で、今度は新しいSSDを取り付けていきます。

元々ついていたカバーに新しいSSDを入れます
マザーボードのSSDをセットする場所(SATAのコネクタ部分)に斜めにゆっくり差し込みます。

新しいSSDへの入れ替え完了
4. Windowsを起動してみる
カバーをつけてネジをつけ直して。
新しいSSDで今までの環境のままWindowsが起動できるはずです。
ちゃんとWindows起動するかドキドキしながら、PC再起動。
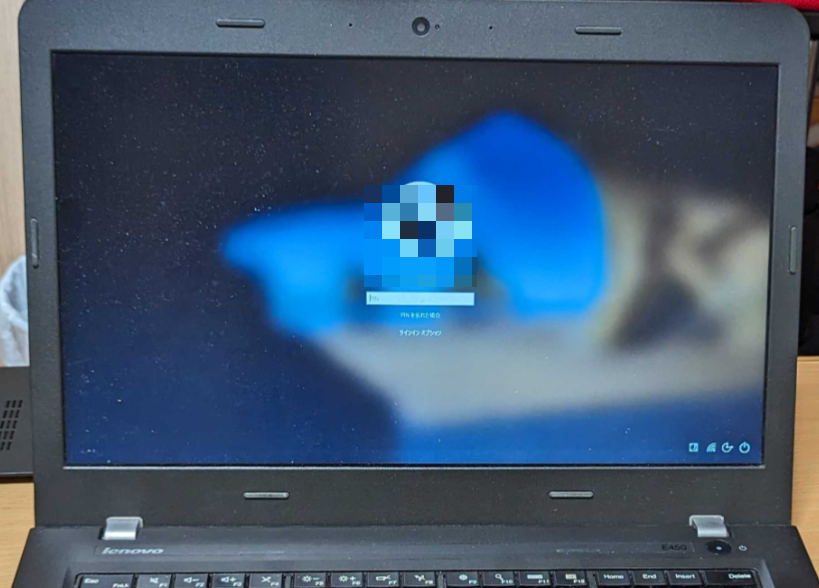
大丈夫そうです。アカウントもログイン情報もそのままです。
良かった。
今回、ディスクパーティションを2つに分けていたものはそのまま引き継ぎ、全体的にサイズを大きくしました。
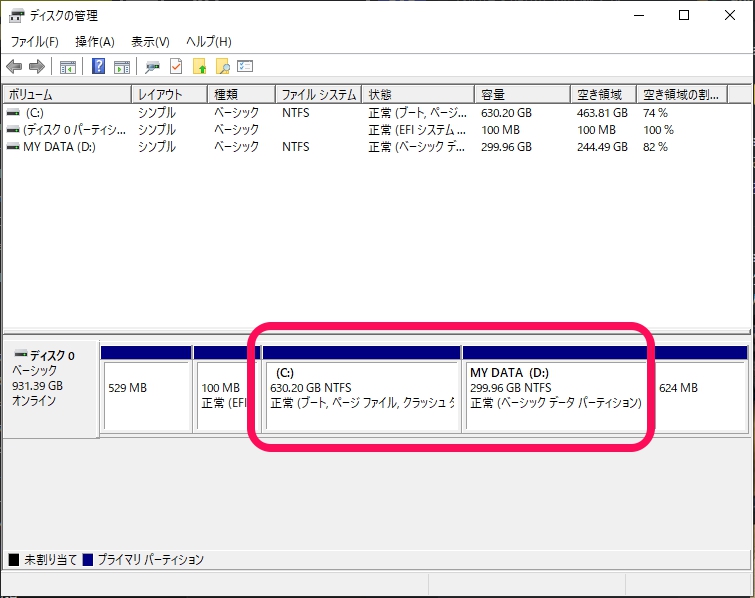
1枚のディスクでCドライブとDドライブの2つのパーティションにしています。
どちらも問題なく動いていそうですね。
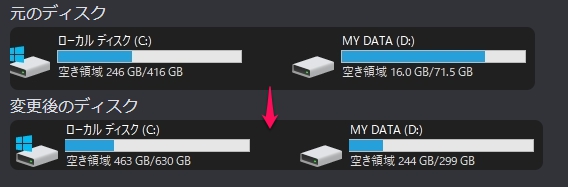
大きさはこんな感じで増えました。
私はCドライブにアプリケーションや開発環境関係をインストールし、Dドライブに開発データや個人データ諸々ファイル群を入れるようにしています。
散々Cドライブonlyで使っていたのですが、どうにもファイルの整理がつかないので、データファイル群はDドライブ内にお客様や目的ごとにフォルダ分けして使っています。
5. 古いSSDの行方
このままもう少し使ってみて、問題なく動いているようだったら、古いSSDは後に単なる外付けデータSSDにしようかなと思っています。
それもケースとケーブルさえあれば、データSSD用にフォーマットして使えます。
これはまた今度やります。
ちなみに、古いSSDを今回のクローンで使用したSATA⇔USB変換ケーブルに接続してPCに外部接続してみると
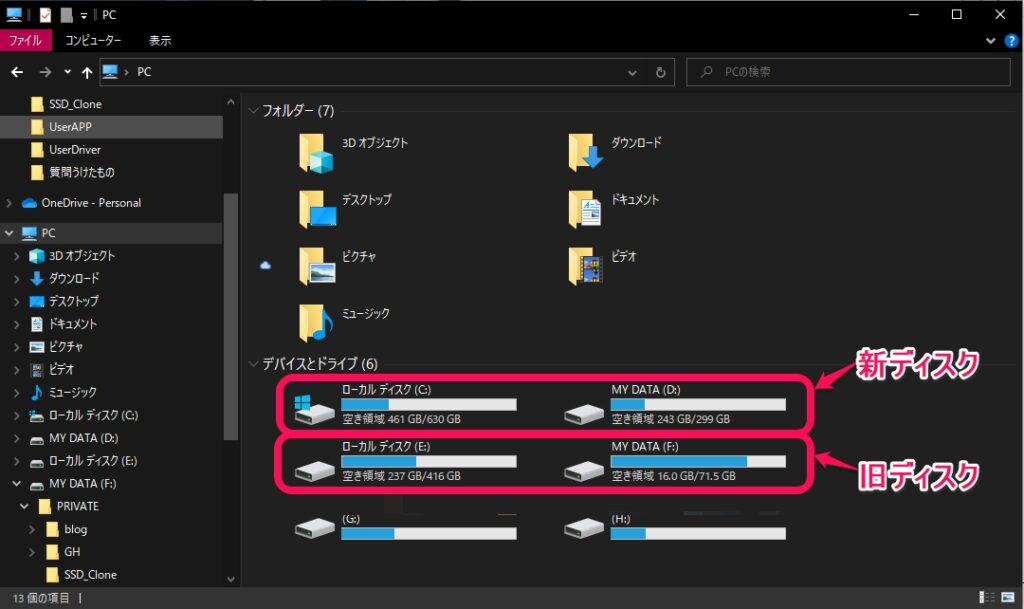
このようにしっかり外部ディスクとして認識していました。
フォーマットして外部SSDとして使います!!
※ここでWindowsが起動しな場合は、BIOSの起動設定を見直してみてください。もしくは、SSDがきちんと刺さっていない可能性もあるので、そこからやり直してみてください。
パソコン宅配修理ハレルヤ【全国対応】
故障して壊れたパソコンを配送受付で直します!
修理対応率『96.6%』という安定した修理実績をもっています。
メーカー保証が切れてしまっている方!
少しでも安く修理されたい方!
修理代金をメーカー価格からおよそ半額程度で修理できるように努めています。
・基本的にデータはそのまま残します
・配送なのでお店へ出向く必要はありません
・クレジット決済可能
PC故障でお困りの方は、検討してみてはいかがでしょうか。
こちらから ⇒ 【ハレルヤ】



コメント