私の仕事用PCのSSDは、512GBです。
それを無理やりパーティションをCドライブとDドライブに分けて、用途に合わせてドライブを使い分けています。
Cドライブには、Windowsはもちろん、インストールしたアプリケーション等を入れていて、Dドライブにはデータ関連(開発したプログラム等もここ)を入れています。
Dドライブは512GB中70GBほどを割り当てて使っていましたが、いよいよDドライブが一杯になってきました。
ここから更にCドライブのパーティションを分けてドライブが増えるのも嫌だし、今更Cドライブの一角にデータを保存するようにしていくのも嫌だし
しかも、組み込み開発をしていると、統合開発環境がすごく大きくて、Cドライブを半分ほど使っているので、たいしてパーティションとして分けることもできなさそう。
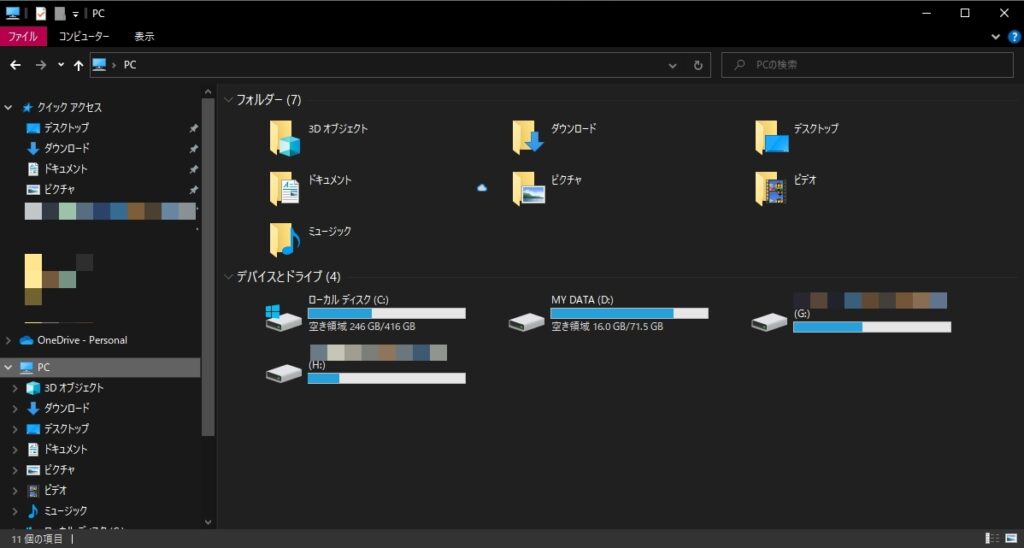
(GドライブとHドライブは、会社と個人のGoogleドライブ)
後にアンドロイド開発環境を入れて行く予定で、そうなるとやはりもう少し余裕があったほうがいい!と思い、アマゾンビックセール中にSSDを購入しました。

SATA-2.5インチのSSDとSATA⇔USB変換ケーブル
これを使って、まずはPCのUSB経由で新しいSSDに今のSSDのクローンを作っていきます。

このように接続して使います。
今回はクローン作成ですが、正しいフォーマットを行うことにより、USB接続タイプの外付けSSDメモリにもできます。
1. バックアップ
現在のSSDをバックアップします。
アプリケーション関係は、最悪再インストールすれば良いですが、特にDドライブに入れている「データ」関係のファイル群です。
クローン作成中に何か問題が発生してコピーがされなかったということもあるかもしれませんからね。
今回クローンする新しいSSDではなく、全く別の外付けHDDにDドライブ全部のデータをバックアップコピーします。
2. ダウンロードとインストール
今回「SABRENT」さんのSATA⇔USB変換ケーブルをこの作業のために購入し、SABRENTさんが提供くださった無料ツール「Acronis True Image for Sabrent」を使います。
※SABRENTさんでケーブルを購入すると、アプリケーションの無料ダウンロードリンクを提供いただけます
まずは、ダウンロードしてインストール。
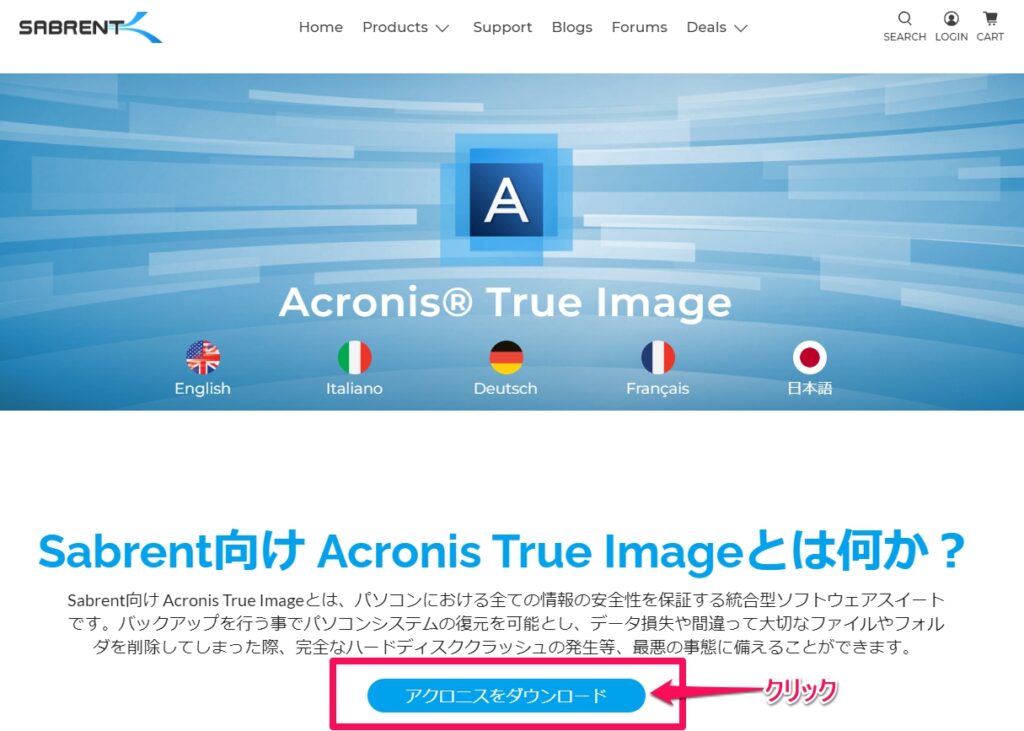
「アクロニスをダウウンロード」をクリックします。
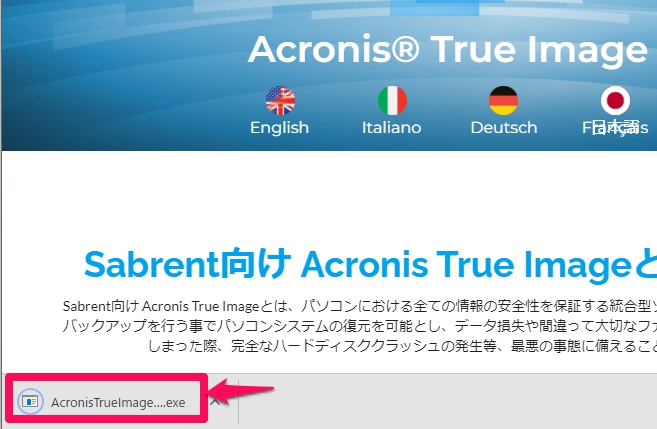
ダウンロードが終わったら、「AcronisTrueImageSabrent_39895.exe」(当時はこのファイルでした)をダブルクリック
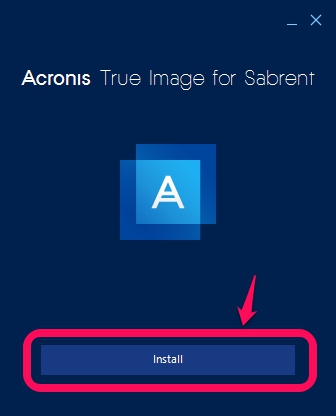
「Install」をクリック
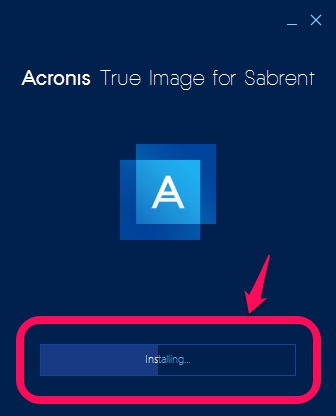
インストール中
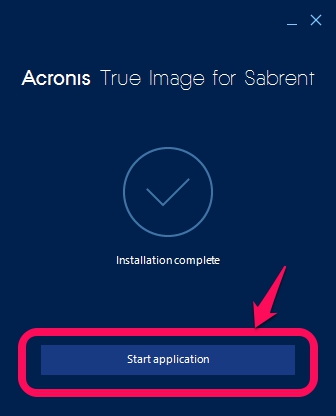
インストールが終了したら「Start application」をクリックします
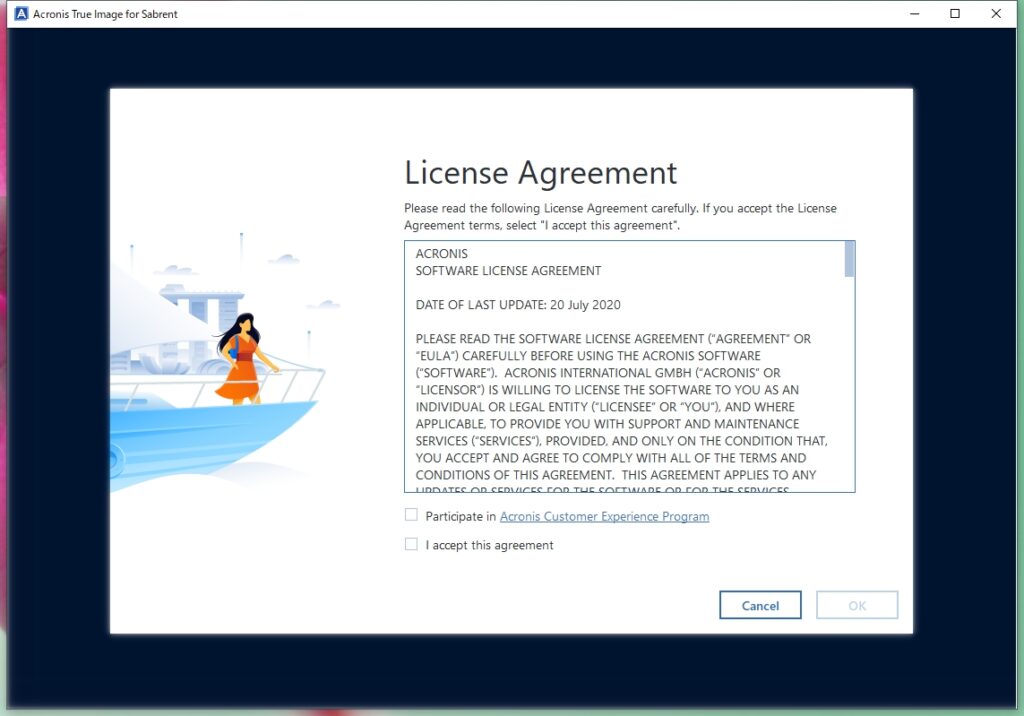
最初に制約事項に同意します。両方のチェックを入れて、「OK」を押します
3. クローン
インストールが終わると、下記のような画面が開きます。
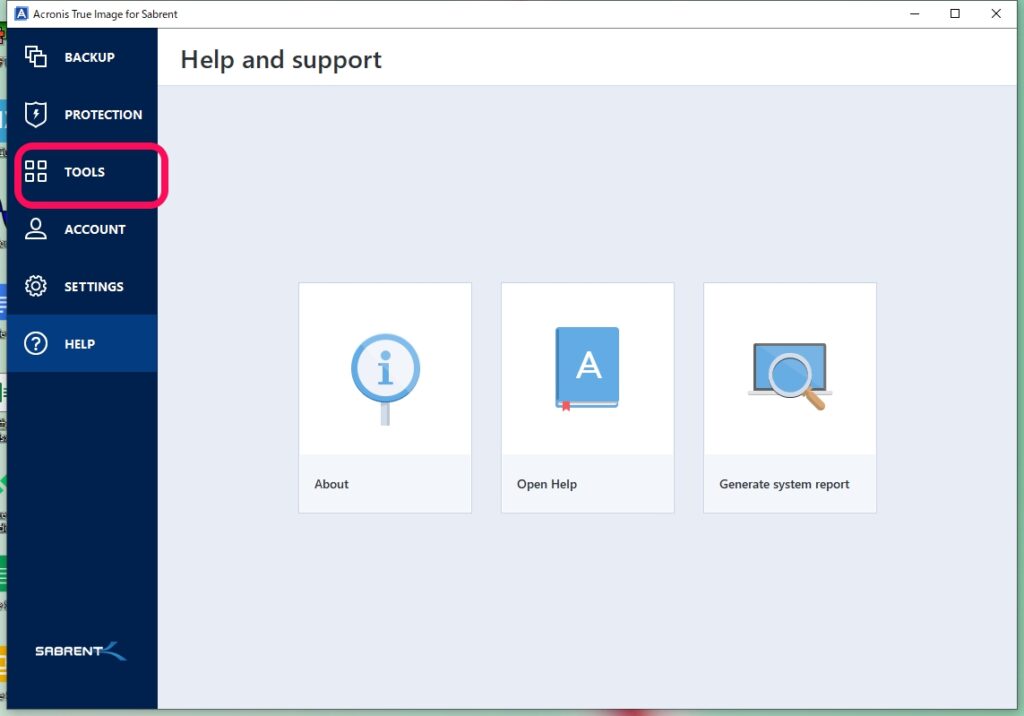
「TOOLS」を選択します
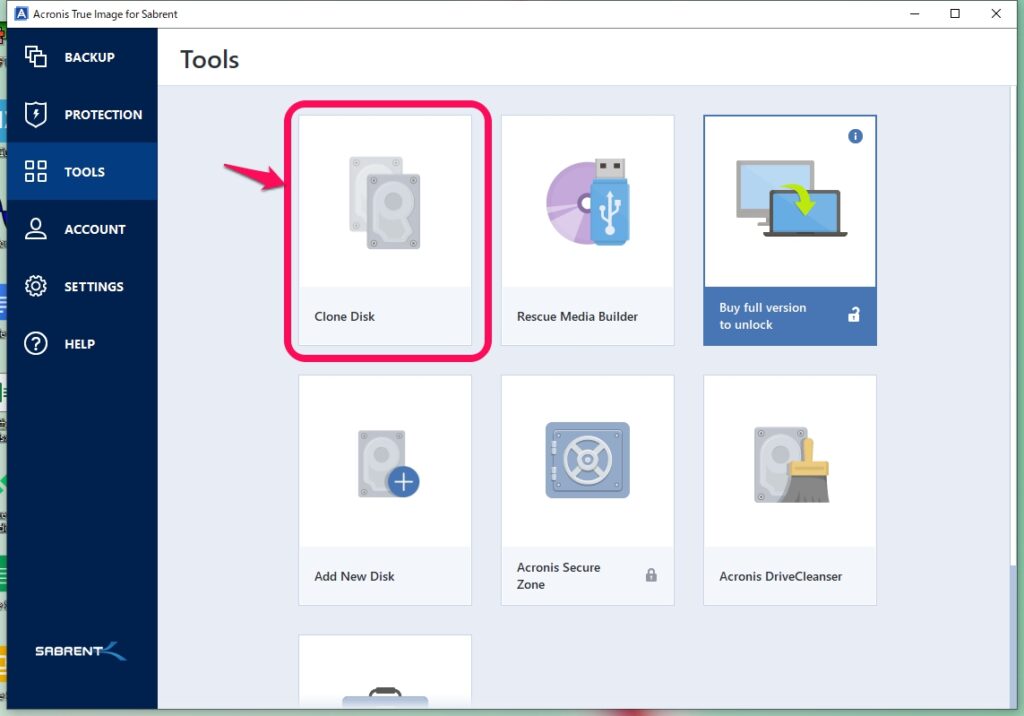
「Clone Disk」を選択します
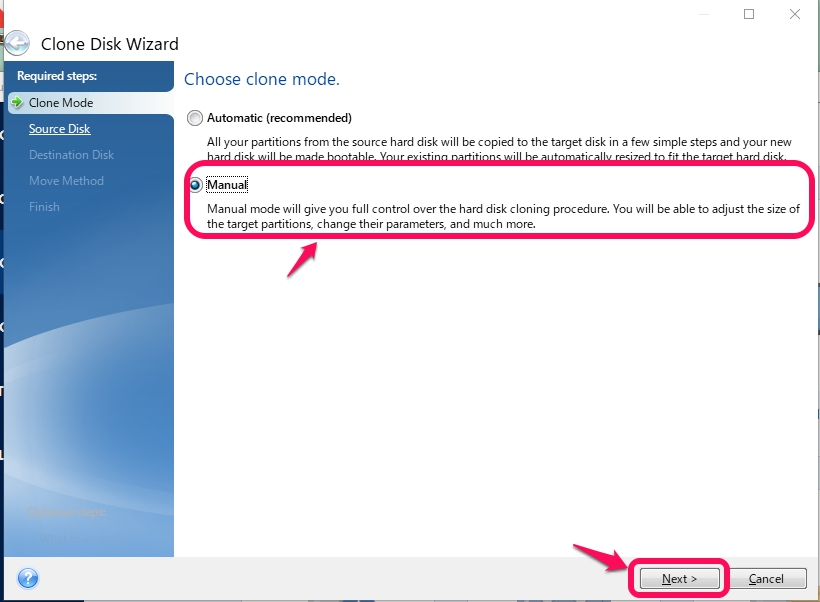
クローンするモードを選択します。
Automatic・・・元のディスクの容量の比率をあまり変えずにコピーする
Manual・・・パーティションサイズ等全て自分で指定する
今回私は元のディスクでパーティションを分けてしまっているので、「Manual」で行います。
「Next」をクリックします
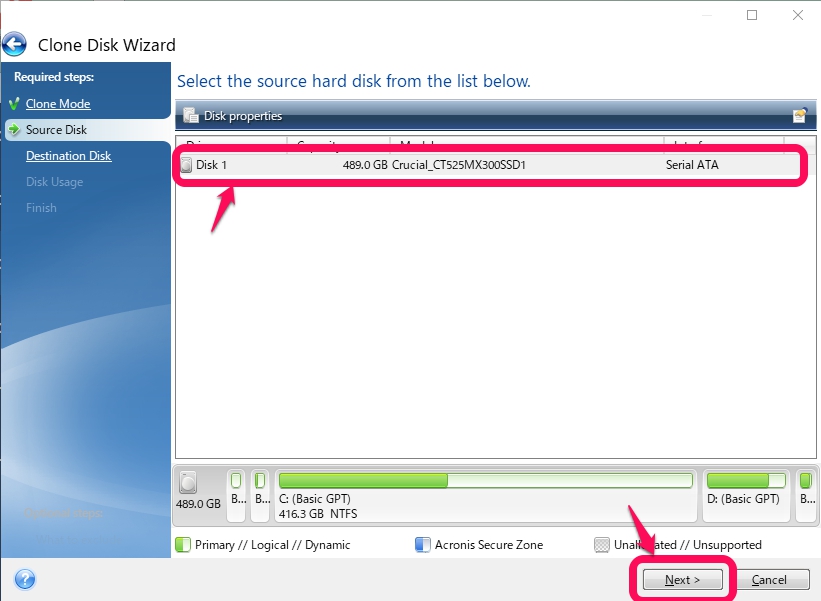
クローン元のディスクを指定します。
次に、ここで新しいディスクをUSBで外部接続します。
「Next」をクリックすると、
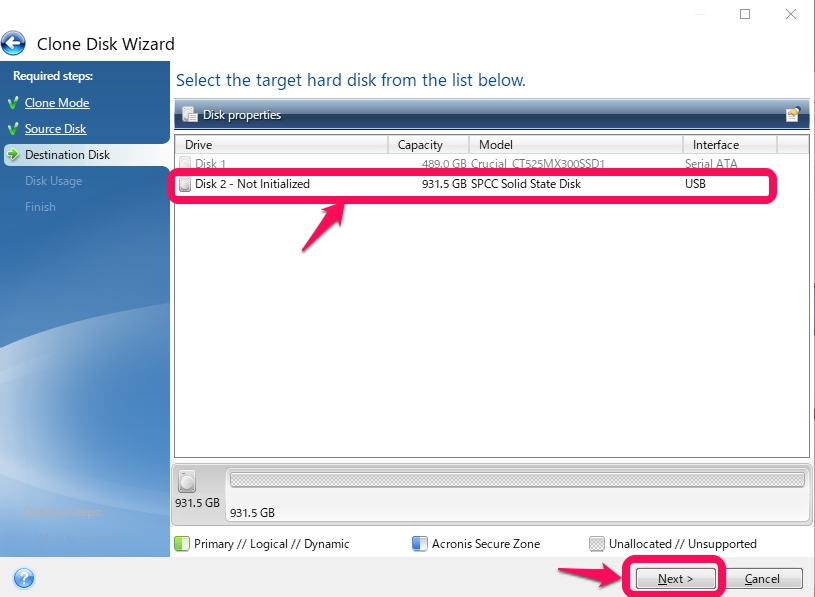
「Not Initialized」という文言で新しいディスクが表示されます。
クローン先として新しいディスクを選択し、「Next」をクリックします。
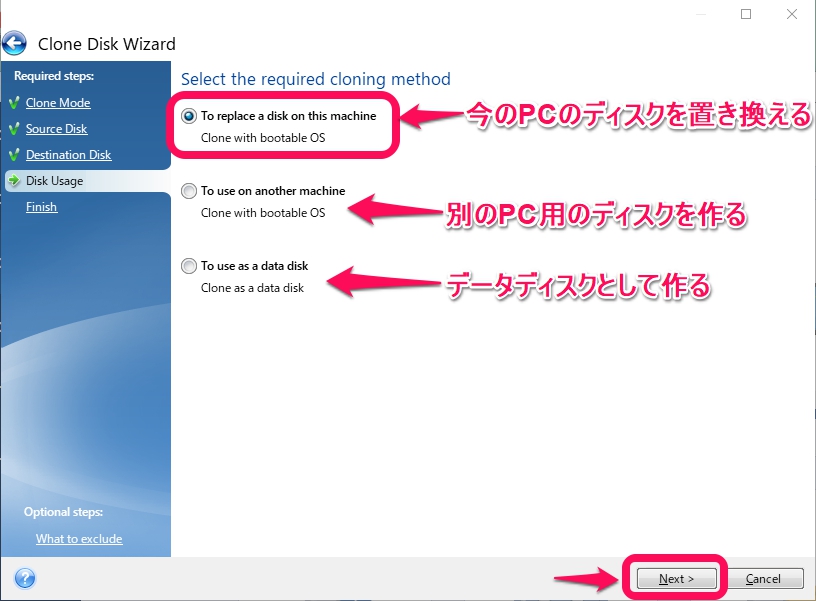
次にクローンの方法を聞いてきますので、今回はこのPCのディスクを新しいものと入れ替えようとしているので、「To replace a disk on this machine」を選択します。
他のPCにそのままクローンしたい場合は真ん中を、データ用ディスクとしてフォーマットしたいのであれば一番下を選択すればOKです。
「Next」をクリックします
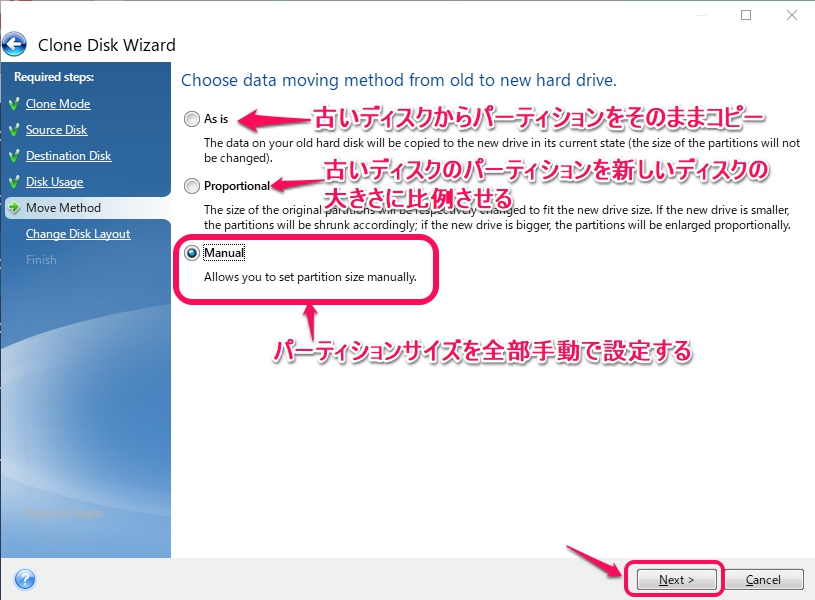
データコピーの方法が聞かれます。
今回は512GBのディスクから1TBのディスクにクローンしたく、また、パーティションのサイズも変えたいので「Manual」を指定します。
「Next」をクリックします。
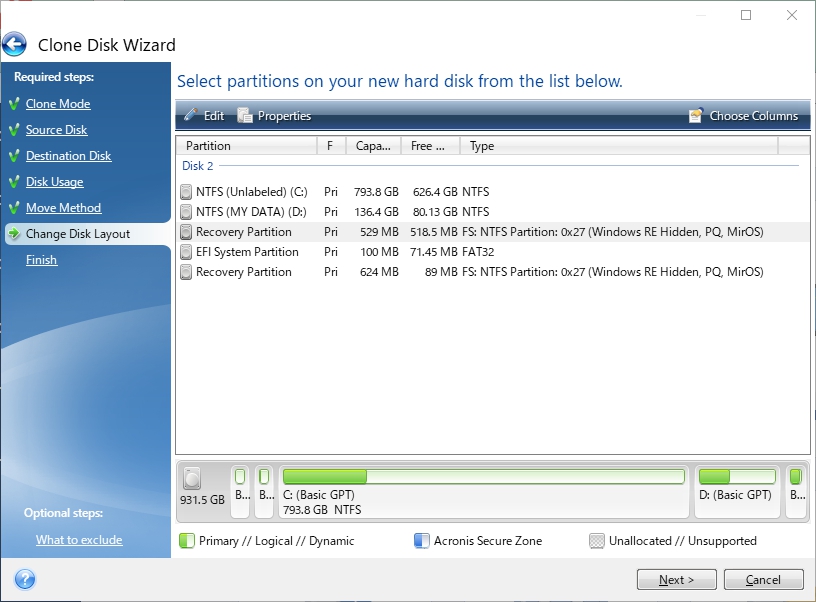
まず最初にアプリケーションが自動的に割り振ったサイズのディスク案が表示されます。
このままクローンしてよければ、ここで「Next」をクリックします。
私はパーティションサイズを変更したかったので、ここから設定しなおします。
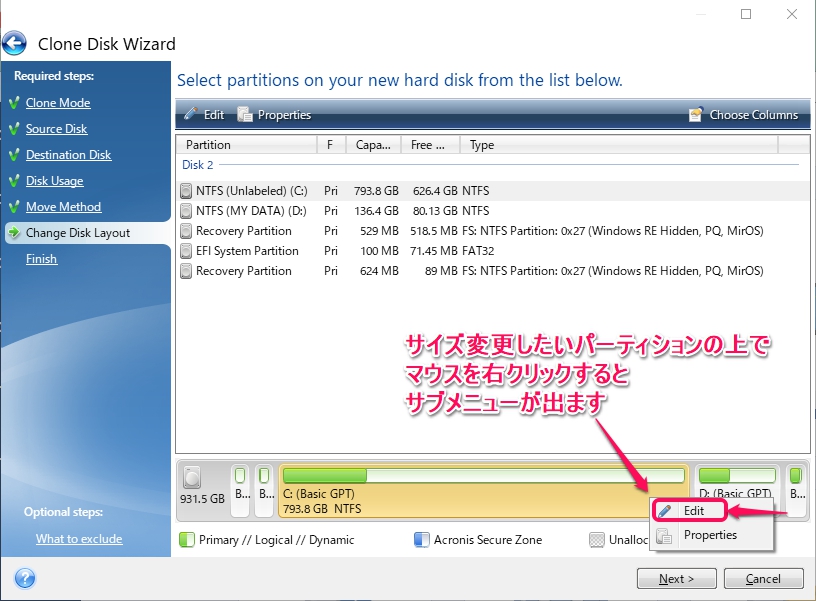
サイズ変更したいパーティションを選択し、「Edit」をクリックします。
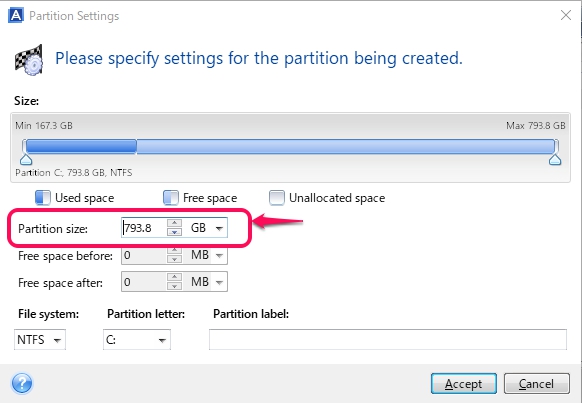
するとこのように自由にサイズが変更できますので、自分の理想のサイズに変更します。
(サイズ変更は全体のディスク容量から計算して可能な限りフルで使えるサイズにするといいです)
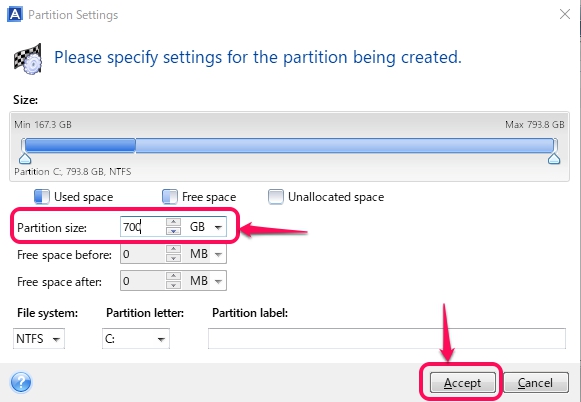
変更したら「Accept」をクリックすると前の画面に戻ります。
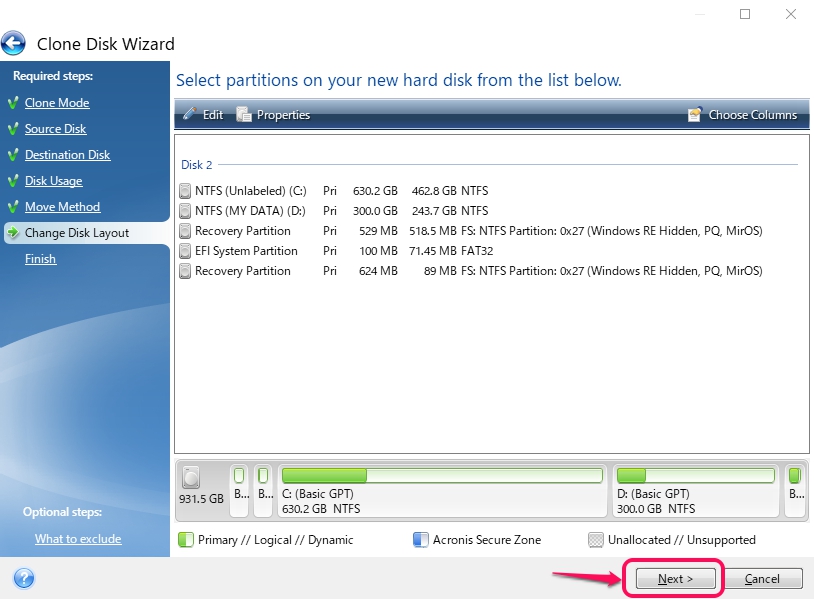
CドライブとDドライブに同じ方法でサイズ変更を行い、このようにまとめました
納得のサイズになったら「Next」をクリックします
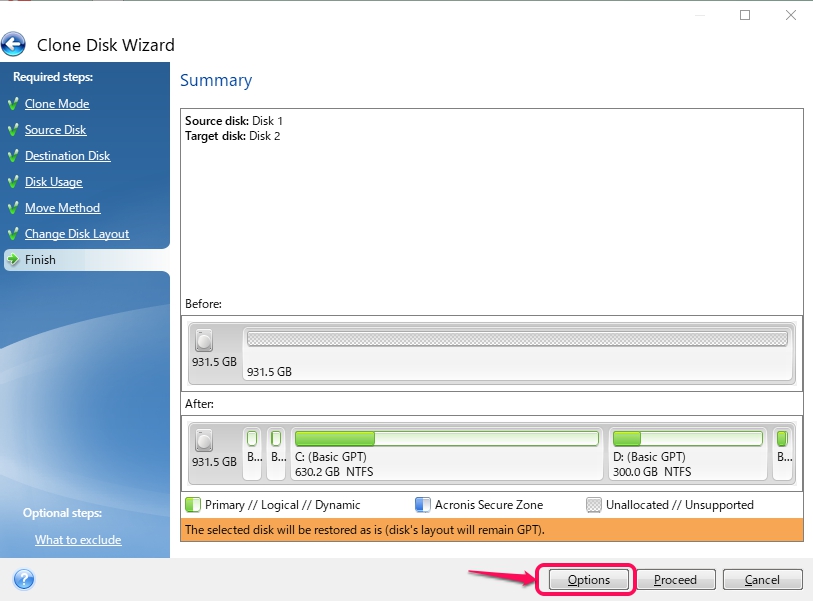
ここで「Options」をクリックすると、どうもコピーするファイルを個別指定できるようですが、私は全部コピーしますので、ここはさわりませんでした
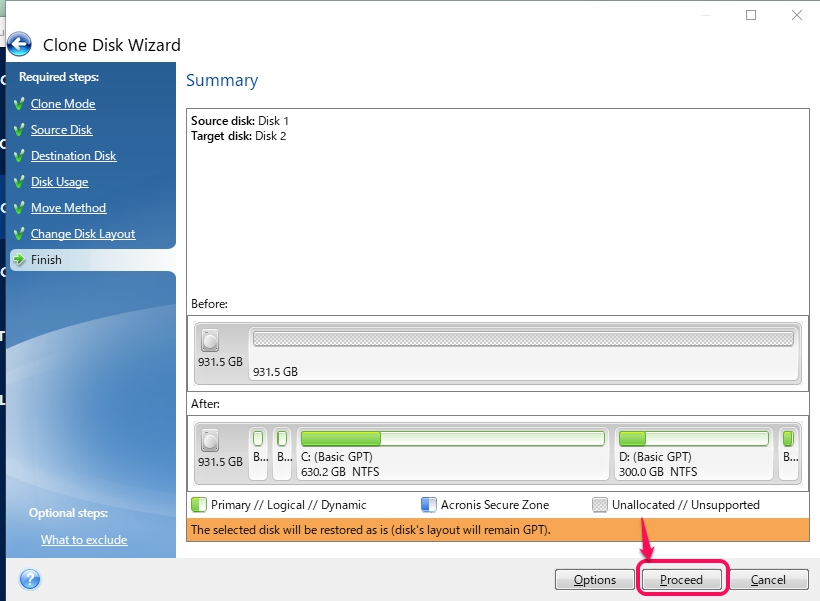
「Proceed」をクリックします。
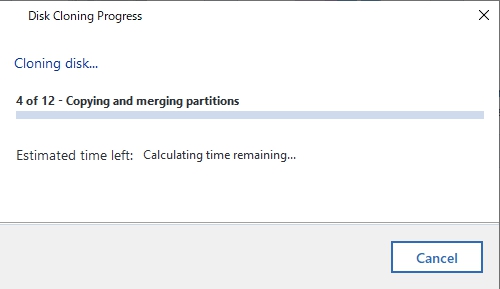
クローンが開始されます。ここではまず所要時間の計算から始まっています
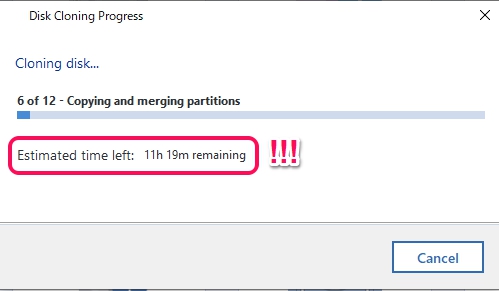
所要時間出ました。
!!!! 11時間19分!?そんなにかかるのか!
と仕方なく気長に待つことを覚悟していましたが
1時間半ほどでクローン完了しました笑
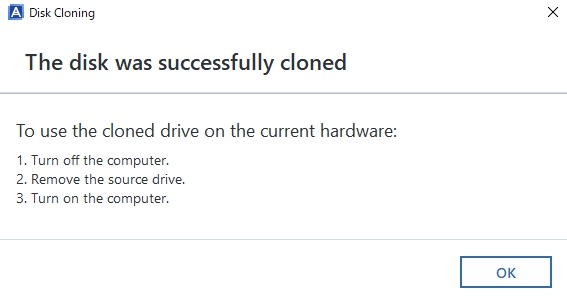
コンピュータの電源を切って、クローン元のディスクを外して、再起動してねと書いていますね。
次は、ディスクの入れ替えからPC再起動までをブログにしようと思います。
※ここでWindowsが起動しな場合は、BIOSの起動設定を見直してみてください。もしくは、SSDがきちんと刺さっていない可能性もあるので、そこからやり直してみてください。
パソコン宅配修理ハレルヤ【全国対応】
故障して壊れたパソコンを配送受付で直します!
修理対応率『96.6%』という安定した修理実績をもっています。
メーカー保証が切れてしまっている方!
少しでも安く修理されたい方!
修理代金をメーカー価格からおよそ半額程度で修理できるように努めています。
・基本的にデータはそのまま残します
・配送なのでお店へ出向く必要はありません
・クレジット決済可能
PC故障でお困りの方は、検討してみてはいかがでしょうか。
こちらから ⇒ 【ハレルヤ】



コメント